
Doelgroepen aanmaken in Facebook Ads
Facebook Ads is awesome. Niet alleen omdat je belachelijk veel segmentatiemogelijkheden hebt en omdat je met Facebook Ads ook behoefte kan creëren, in tegenstelling tot Google Adwords dat uitgaat van een bestaande behoefte. Je hebt ook prachtige mogelijkheden om allerlei interessante nieuwe doelgroepen aan te spreken met Facebook Ads. Op basis van je nieuwsbriefbestand. Hoe je daarmee je aangepaste doelgroep maakt in Facebook, leer je in dit ‘hands-on’ blog.
Ik ga er vanuit dat je al een Facebook Ads account hebt, toegang tot Excel en werkt met MailChimp of soortgelijk mailingsprogramma. Het uitgangspunt is dit: nieuwsbrieflezers staan open voor het ontvangen van jouw berichten per e-mail. Dus zouden ze ook positief kunnen zijn over jouw berichten per Facebook.
Nieuwsbriefbestand ophalen in MailChimp
Heb je al gelezen hoe je meer lezers voor je nieuwsbrief krijgt? Sluit hier namelijk mooi bij aan. We gaan je nieuwsbriefbestand ophalen. Als voorbeeld geef ik MailChimp omdat ik daar zelf mee werk. Je kan op deze manier ook een selectie doen op de kwaliteit van je nieuwsbrieflezers. Wil je dat niet doen, of heb je nog niet zoveel nieuwsbrieflezers om in filteren (minimaal 100 is nodig), sla deze stap dan over en ga direct naar Aangepaste doelgroep maken in Facebook Ads.
- Ga in MailChimp naar je lists en klik op de lijst waar je mee wil werken.
- Je kan nog kiezen uit Subscribed / unsubscribed / cleaned, maar me dunkt dat je ook op Facebook vooral die mensen wil bereiken die open staan voor jouw berichten. Dus kies voor Subscribed. Klik rechts op Export list.

- Ik kreeg direct een mailtje, maar bij echt grote (betaalde) accounts zal dat iets langer duren.
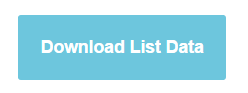
- De knop in de mail is meteen de download knop, check je downloads dus. Pak het bestand uit. Het is een CSV. Open Excel ernaast. (Dat is makkelijker dan dubbeklikken op het bestand)
Nieuwsbriefbestand bewerken in Excel
De standaardregel is dat als je mailadressen wil inlezen, je dat het beste in TXT formaat kan doen en niet in CSV formaat. We gaan nu het CSV bestand inlezen in Excel, filteren op kwaliteit en overzetten naar een TXT bestand.
- Ga in Excel naar Gegevens / Van Tekst. Selecteer je gedownloade CSV bestand van MailChimp.
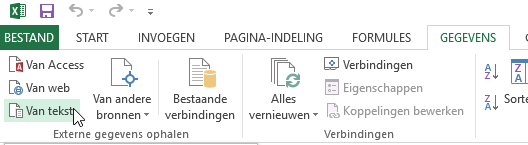
- Doorloop de wizard Tekst importeren. Stap 1: klik op volgende. (hou oorspronkelijke gegevenstype op Gescheiden)
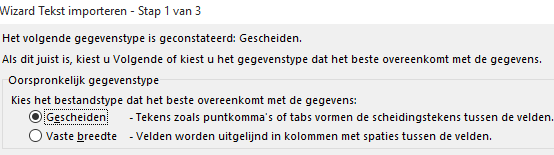
- Stap 2: Klik op Komma als scheidingsteken. Klik op Volgende.
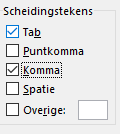
- Stap 3: Klik op Voltooien.
- Bij eventuele vraag klik op OK:
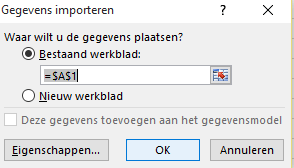
Je hebt nu succesvol je MailChimp lijst ingelezen in Excel. Je krijgt niet alleen e-mailadressen, maar ook allerlei extra gegevens:
- E-mailadres
- Voornaam
- Achternaam
- MEMBER_RATING
- OPTIN_TIME
- OPTIN_IP
- CONFIRM_TIME
- CONFIRM_IP
- LATITUDE
- LONGITUDE
- GMTOFF
- DSTOFF
- TIMEZONE
- CC
- REGION
- LAST_CHANGED
- LEID
- EUID
- NOTES
Interessant? Eh, ja. Want kolom D geeft je de member-rating: de mate waarin de nieuwsbrieflezer je nieuwsbrief ook leest. Dat is een goede indicatie voor in hoeverre een soortgelijk persoon interesse zou hebben voor je Facebookadvertentie. Mits je dezelfde snaar weet te raken natuurlijk. Ik raad aan om member rating 2 eruit te filteren: die mensen openen namelijk je nieuwsbrief nog niet eens. Hiervoor heb je wel een minimaal aantal van Member rating 3+ nodig van ongeveer 200 mensen (Facebook heeft 100 profielen nodig, en niet elk mailadres correspondeert met een Facebookprofiel).
- Druk op CTRL A om alles te selecteren;
- Druk op Filter bovenin:

- Druk op het pulldown menu achter MEMBER_RATING en zet die op 3,4,5:
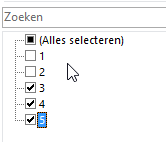
- Selecteer de e-mailadressen en plak deze in een simpel TXT bestand.
Aangepaste doelgroep maken in Facebook Ads
Elk Facebookaccount is gekoppeld aan één of meerdere e-mailadressen. Komt dat e-mailadres overeen met een mailadres in je nieuwsbriefbestand, dan kun je daar vervolgens een Facebookcampagne op zetten. Let wel: je krijgt nooit van Facebook te horen dat dus@niet.nl gekoppeld is aan een ‘Peter Jansen’. En dat is maar goed ook. Zo maak je je aangepaste doelgroep aan in Facebook Ads:
Ga naar je Facebook Ads account en klik bovenin op Hulpprogramma’s en daarna op Doelgroepen.
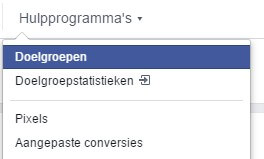
Klik vervolgens op Doelgroep maken en kies Aangepaste doelgroep aanmaken.
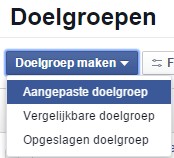
Een nieuw venster met opties verschijnt:
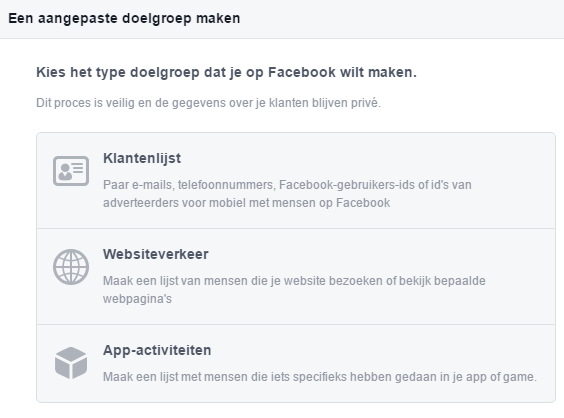
App-activiteiten is dus voor de lezers met een app of game, dat behandel ik hier niet. Website verkeer komt aan bod bij de Facebook Ads Pixel hieronder. We gaan nu van start met Klantenlijst. Klik.
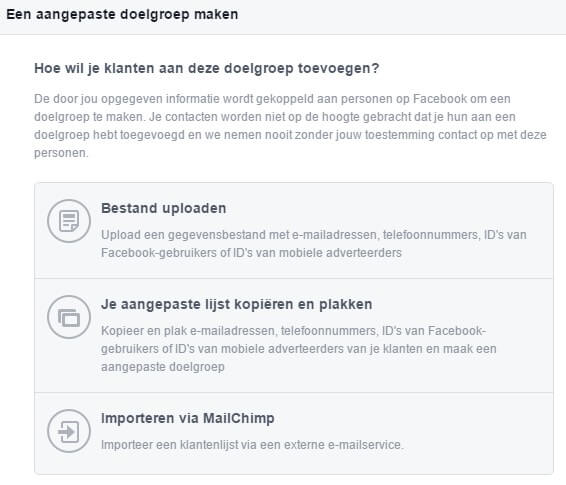
Je hebt als mogelijkheden:
- Bestand uploaden. Daarvoor was dus bovenstaande toelichting Nieuwsbriefbestand ophalen in MailChimp.
- Je aangepaste lijst kopiëren en plakken. Kan. Maar dat gaan we niet doen.
- Importeren via MailChimp. Dit is heel vet. Facebook is ook fan van MailChimp!
Ik leg Bestand uploaden en Importeren via MailChimp uit:
Aangepaste doelgroep door klantenlijst als bestand uploaden
- Klik op Bestand uploaden.

- Zet Gegevenstype op E-mails, selecteer je e-mailbestand, zet een vinkje (en lees natuurlijk die Facebook Custom Audiences Terms!) en klik op Doelgroep maken.

- Geef vervolgens een Doelgroep naam en eventueel een beschrijving. Klik op Volgende om te voltooien. Lees vervolgens verder bij Vergelijkbare doelgroep maken.
Aangepaste doelgroep door klantenlijst te importeren via MailChimp
Je gebruikt MailChimp én je wil géén filtering maken naar de kwaliteit van je lezers? (wellicht omdat je nieuwsbriefbestand anders te klein wordt) Gebruik dan deze optie.
Klik op Importeren via MailChimp.
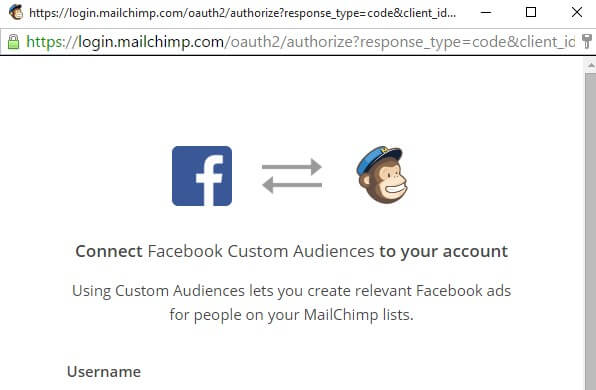
- Geef OK om de verbinding te leggen. Kies eventueel nog een account als je meerdere MailChimp accounts hebt. Selecteer je lijst en klik op OK om te voltooien.
Vergelijkbare doelgroep maken in Facebook Ads
Je aangepaste doelgroep is gemaakt. En je krijgt direct nog meer mogelijkheden aangereikt door Facebook:
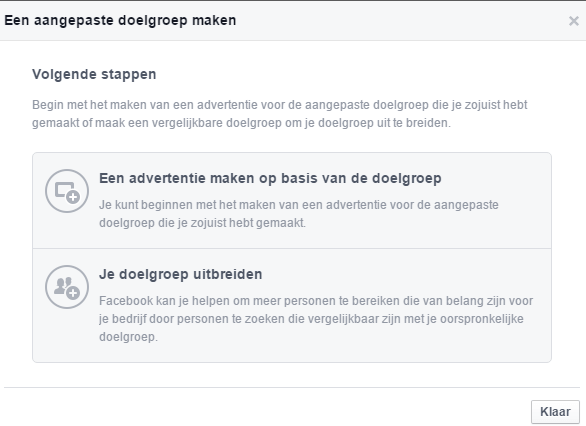
- Een advertentie maken op basis van de doelgroep. Je gaat hiermee direct met Facebook Ads aan de slag. Wacht nog even daarmee.
- Je doelgroep uitbreiden. Hiermee maak je een Vergelijkbare doelgroep aan. Yes!
Vergelijkbare doelgroep
In het Engels: look-a-like audience. Facebook kijkt op basis van een bron, wat voor andere Facebookprofielen vergelijkbaar zijn als doelgroep. En dat is interessant: Facebook geeft je dus een doelgroep met soortgelijke profielen op basis van jouw klantenlijst. Het enige punt natuurlijk: dat krijg je alleen in Facebook. De uitdaging is om die doelgroep om te zetten in profielen (nieuwsbrieflezers) en klanten. Kortom: om conversie te behalen.
- Kies voor Vergelijkbare doelgroep.
- De bron wordt direct op je aangepaste doelgroep gezet. Zet het land op het gewenste land (Nederland). Grootte kun je instellen, maar hoe groter hoe onnauwkeuriger.

- Is je bron kleiner dan 100? Dan krijg je helaas een melding:
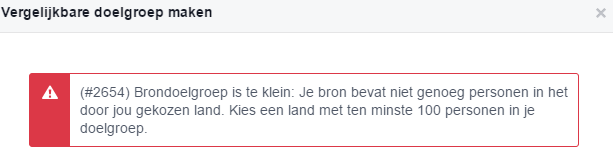
- Klik op Doelgroep maken en doe een dansje.
Je ziet nu de twee nieuwe doelgroepen die je hebt aangemaakt:
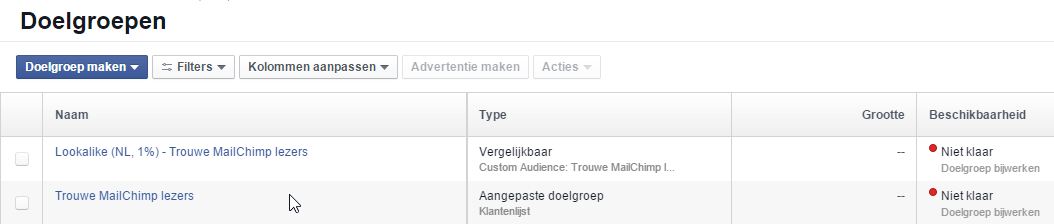
- Trouwe Mailchimp lezers, handig bijvoorbeeld voor als je ze wil wijzen op je Facebookpagina;
- Lookalike, een veel grotere doelgroep die je in je advertenties kan selecteren.
Je krijgt van Facebook een melding wanneer je doelgroepen klaar zijn. Daarna kun je ze gebruiken in je advertenties.
Facebook Ads Pixel installeren en Conversie meten
De mogelijkheden met Facebook Ads gaan nog een stapje verder. Je weet dat je met Google Analytics je conversiedoelen kunt instellen? Dat kun je óók met Facebook Ads… en je kan die vervolgens weer aanmaken als Aangepaste Doelgroep. Wat betekent dat:
- Elke website bezoeker kun je vastleggen en targetten;
- Elke bezoeker die een specifieke pagina kun je vastleggen en targetten;
- Elke bezoeker die een conversie doet op je website kun je vastleggen en targetten;
Wanneer ik zeg ’targetten’, bedoel ik dus:
- Als Aangepaste doelgroep aanmaken;
- Op basis van die Aangepaste doelgroep een Vergelijkbare doelgroep aanmaken.
Voorbeeld ter illustratie
Een restauranthouder in Amsterdam Zuid heeft een mailinglijst van 200 vaste klanten. Hij maakt op basis hiervan een Vergelijkbare doelgroep aan van 10.000 potentiële klanten. Hiermee zet hij een Facebook Ads campagne op gericht op reserveringen, en daarnaast installeert hij de Facebook Ads Pixel. Dat resulteert in 300 bezoeken aan zijn website en 15 reserveringen. Met de Facebook Ads Pixel kan hij een Aangepaste doelgroep maken van de 300 mensen die doorklikten naar zijn website, en de 15 reserveringen uisluiten. Hierme kan hij met een andere boodschap die 285 geïnteresseerden wellicht toch tot een reservering kan verleiden. (retargetting).
Daarnaast kan hij op basis van die 300 weer een Vergelijkbare doelgroep maken: een doelgroep op basis van klikgedrag op zijn advertentie én zijn oorspronkelijke mailinglijst. En na enige tijd kan hij ook een Aangepaste doelgroep maken op basis van mensen die reserveren naar aanleiding van zijn Facebookadvertentie, en daar weer een Vergelijkbare doelgroep mee maken.
Facebook Ads Pixel installeren
- Ga naar Pixels in Facebook Ads. (of klik via Hulpprogramma’s bovenin op Pixels)
- Je kunt direct een Pixelcode aanmaken (Dit kan ook wanneer je een advertentie aanmaakt en als doel Conversie op website kiest)
![]()
- Je kan de Pixelcode direct per e-mail verzenden naar je websitebouwer. Of. Je kan zelf de code installeren in WordPress. Zoek op in WordPress waar je de Google Analytics code hebt gezet (afhankelijk van je Theme, of je plugin zoals Yoast), en zet de Facebook Ads Pixelcode erin gewoon mooi onder. Het gaat erom dat, net zoals bij de Google Analytics code, de Pixelcode op iedere pagina in de header wordt gezet.
- Testen of het werkt kun je heel handig doen met de Facebook Pixel Helper, er is een mooie plugin voor Chrome. Maar je kan het ook gewoon zien in het Pixel-gedeelte. De Pixel tool helpt ook met troubleshooting en inzichten voor verbeteren performance.
- Je kan de code aanpassen voor het registreren van conversies, zoals Search, AddToCart, AddToWishlist, Purchase, CompleteRegistration etc. Lees verder over de mogelijkheden op https://www.facebook.com/help/402791146561655, en lees Hoe je dat dan instelt, op https://www.facebook.com/help/780705975381000.
Conversies meten met de Facebook Ads Pixel
Nadat de Facebook Ads Pixel is ingesteld, kun je vervolgens een Doelgroep maken en Conversie maken. Ik leg eerst uit hoe je conversies instelt. Daarna kun je je Advertenties instellen om die conversies te behalen. Facebook gaat je advertenties daarmee optimaliseren voor je conversies… en ja dat is dus erg handig. Ga in het Pixel-gedeelte naar Conversie maken.
![]()
Je krijgt 2 opties:
![]()
Die eerste optie, Track Conversions With Standard Events, is dus zoals ik boven al aanstipte: conversies waarvoor je ook de code moet aanpassen. Maakt het wat ingewikkelder, terwijl je met Track Custom Conversions al de meeste dingen kan doen.
- Klik op Track Custom Conversions.
- Je ziet de Pixel zoals je die hebt aangemaakt (groen bolletje = goed)
- Je kunt de regel instellen op ‘URL is gelijk aan’ en ‘URL bevat’. De meeste conversies zijn pagina gerelateerd: zoals de bedanktpagina na een contactformulier of een bestelformulier, of een specifieke productpagina. Kies URL is gelijk aan.
![]()
- Geef vervolgens de Categorie op, eigenlijk gewoon het soort conversie:
![]()
- Geef vervolgens een Naam, eventueel een Beschrijving en Conversiewaarde op:
![]()
Je kan ook de uitleg van Facebook zelf erover nalezen. Je vindt vervolgens de conversie onder Aangepaste conversies rechts onder de naam die je er aan gaf. Als er nog geen aangepaste conversie heeft plaats gevonden, geeft Facebook je graag tips en hulp. Je kan nu je lopende advertentie aanpassen en als doel de Aangepaste conversie instellen.
Aangepaste doelgroep aanmaken op basis van Facebook Ads Pixel
Weet je nog dat voorbeeld van dat restaurant? Dat doe je dus als volgt:
In het Pixel-gedeelte klik je op Doelgroep maken:
![]()
- Je hebt de optie om te selecteren op:
- Iedereen die je website bezoekt, Mensen die specifieke websitres bezoeken;
- Mensen die alleen specifieke webpagina’s bezoeken;
- Mensen die de webpagina in een bepaalde periode niet hebben bezocht;
- een aangepaste combinatie.
Met aangepaste combinatie heb je de meeste mogelijkheden:
![]()
Klik op Doelgroep maken en je nieuwe Aangepaste doelgroep staat tussen je andere doelgroepen. En zoals uitgelegd onder Vergelijkbare doelgroep maken, kun je op basis van je Aangepaste doelgroep dus weer een Vergelijkbare doelgroep maken. Ja het is even gepuzzel in het begin. Maar als je Facebook Ads Pixel eenmaal draait, en je verzamelt met je campagne informatie in over het gedrag van je doelgroep, kun je iedere keer weer een beter passende doelgroep aanspreken. And that’s just awesome.
Meer weten over deze dienst?
Neem contact op voor een kennismakingsgesprek met Thomas.

Ik hoor graag van je: Wat wil je precies bereiken? Welke kansen zie je? Waar loop je tegenaan?
Ik vertel je graag: Hoe je dat bereikt. Hoe je die kansen pakt. Hoe je die problemen oplost.
Plan direct een afspraak in mijn agenda of stuur een bericht – Tot snel! – Thomas

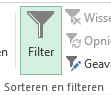
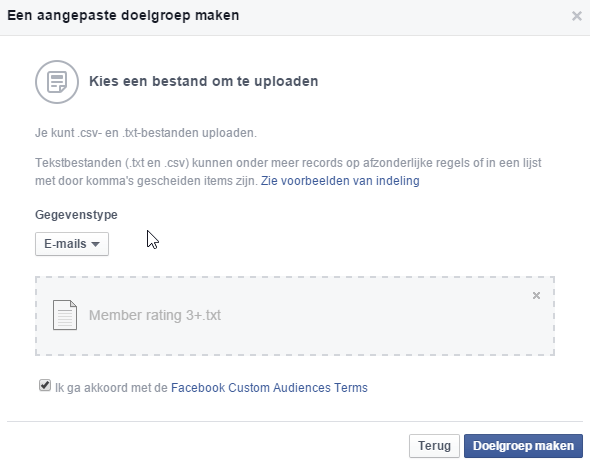
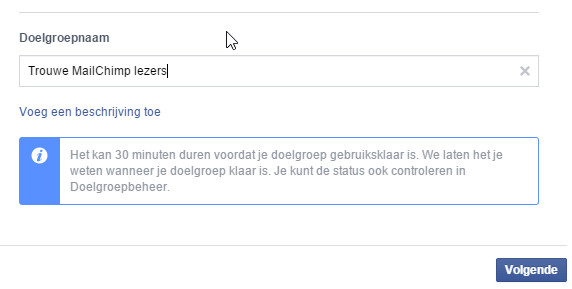
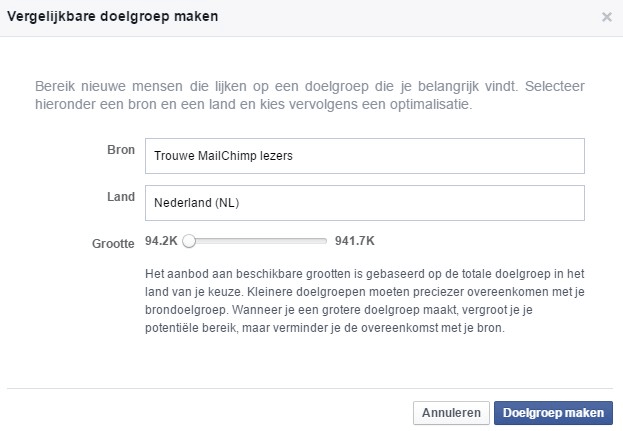
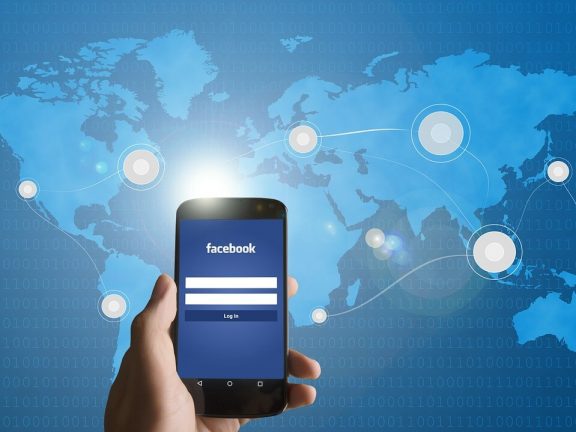
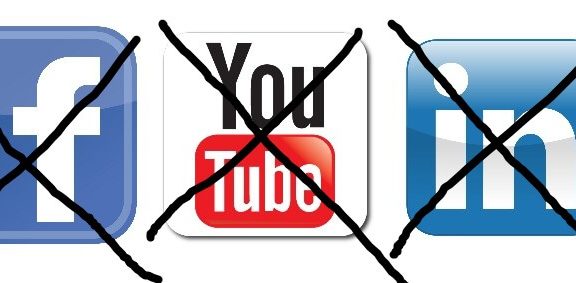

Reacties